VMware-VMvisor-Installer-8.0U2b安装教程
一、准备工具清单
| 工具 | 型号 |
|---|---|
| VMware-VMvisor-Installer-8.0U2b.iso | 8.0U2b |
| 台式电脑 | 8核16G,512G |
| rufus-4.4.exe | 4.4版本64位 |
| U盘 | 8G |
二、制作启动U盘
将 ESXi 镜像软件写入 U 盘。
将 U 盘插入正常使用的电脑,打开 Rufus 写盘工具。
注意:在进行写盘操作前,请备份好 U 盘中的数据,写盘后数据将全部丢失。

写入完成后如图所示:

三、ESXi 部署教程
将制作好的 U 盘插入需要安装 ESXi 的主机,并设置 BIOS 从 U 盘启动。根据您主板的型号,在网上搜索 BIOS 中启用 U 盘启动的方法。
注:以下示例中使用虚拟机进行测试,物理机操作步骤相同。
ESXi 系统安装教程
- U 盘启动后,等待系统文件自动加载。



- 如图所示,按键盘 Enter 键继续。

- 按键盘 F11 键,接受协议。

- 选择安装硬盘,如有多个硬盘可选择。建议将 ESXi 安装到一个固定的硬盘,并将 ESXi 虚拟机安装文件与硬盘分开存放。选择后按键盘 Enter 键继续。

- 保持默认设置,按 Enter 键继续。

- 设置访问密码(密码要求:字母大小写+数字+特殊符号,至少8位)。

- 按 Enter 键继续。

- 按键盘 F11 开始安装。

- 等待系统安装完成。

- 安装完成后,系统将提示重启。按 Enter 键重启。

- 系统重启完成后,可使用分配的 IP 地址通过浏览器访问 ESXi。

ESXi 静态 IP 设置
如果无法自动获取到 IP 地址,或者获取到的 IP 地址无法访问,请注意以下情况:
- 确保正常使用的电脑与 ESXi 主机在同一局域网下(同一 Wi-Fi 网络、同一交换机或路由器下等)。
- 手动设置 ESXi 主机 IP 地址与正常使用的主机在同一 IP 段。
- 设置方法:ESXi 启动后,按键盘 F2 键。

- 输入之前设置的密码。

- 使用键盘上下方向键移动到 “Configure Managenment Network” 选项,按 Enter 键。

- 使用键盘上下方向键移动到 “Configuration”,按 Enter 键。

- 使用键盘上下方向键移动到 “Set Static IPv4 Address and Network Configuration”,按空格键选择,然后设置 IP 地址。

- 设置完成后按 Enter 键确认,然后按键盘 Esc 键退出。在弹出的窗口中按键盘 Y 键确认更改。

- 更改完成后,使用正常的电脑浏览器
访问新的 IP 地址,输入用户名和密码登录。
如果出现不是私密连接的提示,请手动选择 “高级” -> “继续访问”。


永久激活 ESXi 服务
- 您可以通过网络搜索相关密钥,或者使用以下提供的密钥。
VMware vSphere ESXi 8.0
ESXi 8:4V492-44210-48830-931GK-2PRJ4
VCSA 8:0Z20K-07JEH-08030-908EP-1CUK4
ESXi 8:4F40H-4ML1K-M89U0-0C2N4-1AKL4
VCSA 8:0F41K-0MJ4H-M88U1-0C3N0-0A214
ESXi 8:HG00K-03H8K-48929-8K1NP-3LUJ4
VCSA 8:4F282-0MLD2-M8869-T89G0-CF240
vSAN 8:NF212-08H0K-488X8-WV9X6-1F024
vSAN 8:witness JF61H-48K8K-488X9-W98Z0-1FH24
Horizon Enterprise v8.x 0G4DA-49J81-M80R1-012N4-86KH4
- 在合适的位置填写密钥。

- 检查密钥是否有效。

- 验证 ESXi 系统激活情况。

赏
 支付宝打赏
支付宝打赏
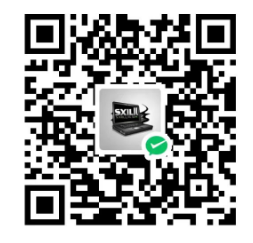 微信打赏
微信打赏
 支付宝打赏
支付宝打赏
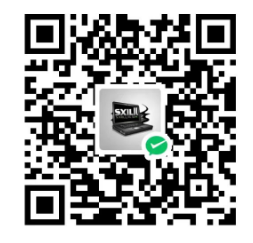 微信打赏
微信打赏
赞赏是不耍流氓的鼓励